General description
Accessing the option is done through the menu Tools->Options (or shift + ctrl + N). This menu is decomposed into numerous categories:
GeneralGeometryMeshSolverPost-Pro- Plus eventually the post processing views:
View [0],View [1], …
In GMSH, a View corresponds to a function visualized on a mesh.
Camera
| Operation | Result |
|---|---|
| left click | Rotation |
| right click | Translation |
| wheel | Zoom |
Please use the bottom buttons X, Y and Z to reset the camera along an axis. The 1:1 button reset the scale (zoom).

Options General
They are divided into different tabs.
General (yes, again)
The options that can be usefull for this tutorial are:
Use dark interface: better for our eyes (at least, mine)Show bounding box: draw corners (and coordinates) of the bounding box of the geometry
File->Save options as default.
Axes
You can here delete the small axis displayed on bottom right. This is particularly usefull when doing screen shot or saving nice figures.
Color
It’s here possible to move the light source (on top right). This lighting effect can also be deleted in the tab of each View.
Options Geometry
The most usefull option in the tab Visibility is to display normal and tangeant vectors of surfaces, and the checkbox to display (or not) surfaces and volumes.
Options Mesh
Again, the Visibility tab propose to display:
- 1D element (segment) which are not displayed by default. This can be sometimes confusing when reading a 1D mesh.
- The face of the element to make then opaque
- Normal and Tangent vectors (bottom)

View options (Post-Processing)
The View[0] categorie contains different tabs:
GeneralAxesVisibilityTransfoAspectColorMap
It’s possible to save the option associated to particular View using File->Save Model Option. A .opt file is then created and the next time GMSH open the post-processing file, the chosen options are again loaded (camera position, …).
General
(Most) Interesting are:
Interval type: Never chose “numeric values”, otherwise GMSH will probably crash due to too many number to display.isovaluesorfilled isovaluesare really interesting for visualisation.Range mode:Per Time StepCustomStep: In GMSH,Stepare time step, but also real part (Step 0) and imaginary part (Step 1)
Axes
You can try it.
Visibility
Draw element outlinesis used to superimposed (or not) the mesh onto theViewTime Display: for complex time-independent function, selectHarmonic Datato display “real part” and “imaginary part” in the title ofView(instead ofStep)
Transfo
This is where the View (not the function!) can be transformed:
- Translation, Rotation, … according to the matrix (rotation) and vector (translation)
Normal Raise: plot a 2D solution in 3D (example below)
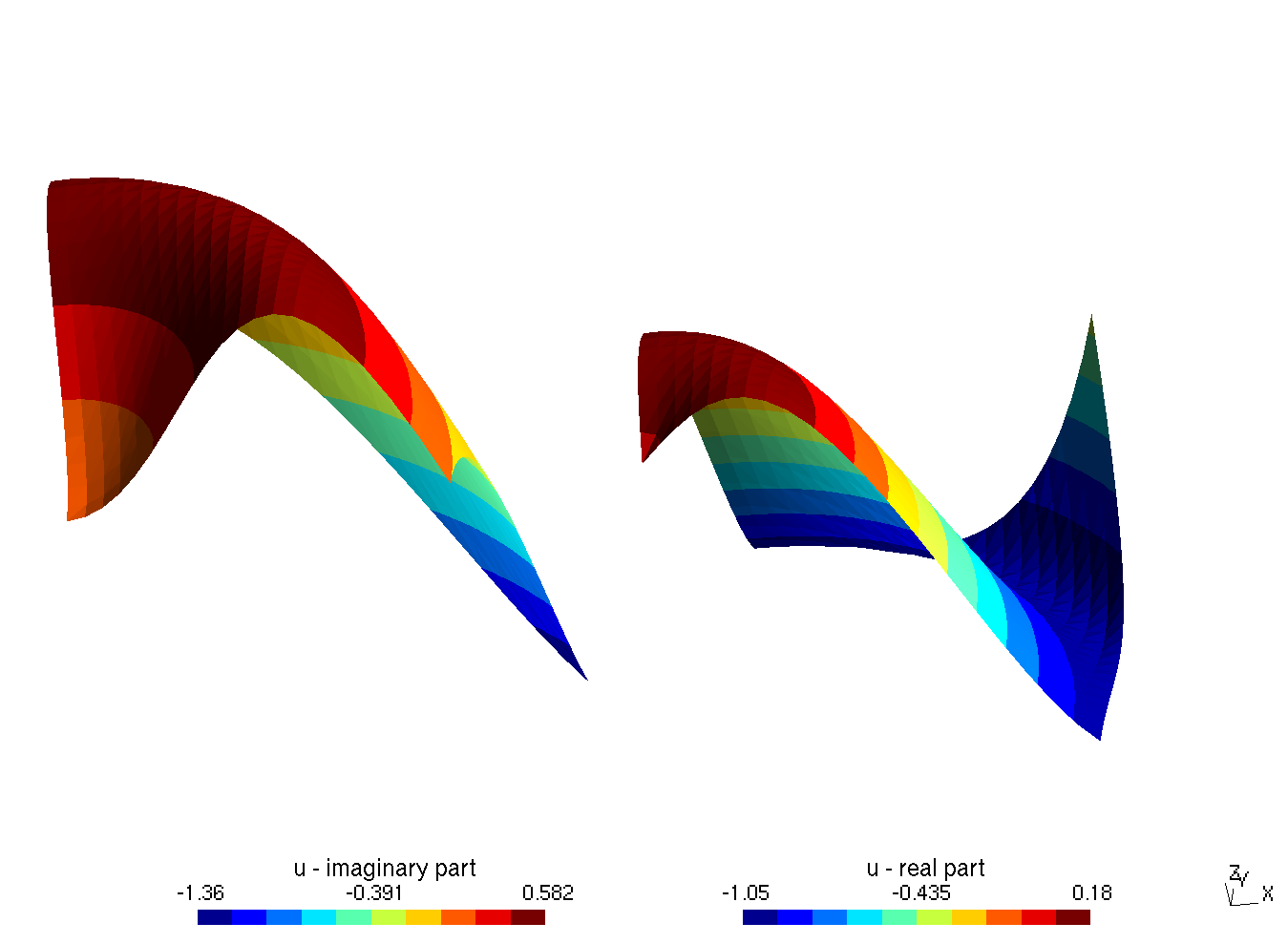
Normal Raise example
Color
You can here desactivate the lighting effect with Enable lighting.
Color Map
Some pre-defined colormaps are available by typing 0,1,2,3…,9.
Some plugins
These plugins are accessible in Tools->Plugins menu. They can modify the data and make some simple operations on them.
View
ModulusPhase
Compute the modulus and the phase of a View. The View is here override.
It can be launched with the default parameter as long as the View to work on is selected (-1= current View).
ModifyComponents
Compute a mathematical operation on the component (if vector data or tensor data) of the View.
Delete a View from memory, reload it, …
- A
Viewcan be set to visible or not using the checkbox close to its name - Deleting a
Viewfrom the memory: click on the arrow on the right of the name of the view. Then in the dropdown menu selectRemove. EveryViewcan be removed at once, too. - Reloading a
Viewcan be done by typingror in its dropdown menu by selectingReload.
Image exportation (png, jpg, …)
In the menu, select Files->Export and then chose the desired output format, or type the full name of the output file and GMSH will guess its format from the extension you provide (png, jpg, …).